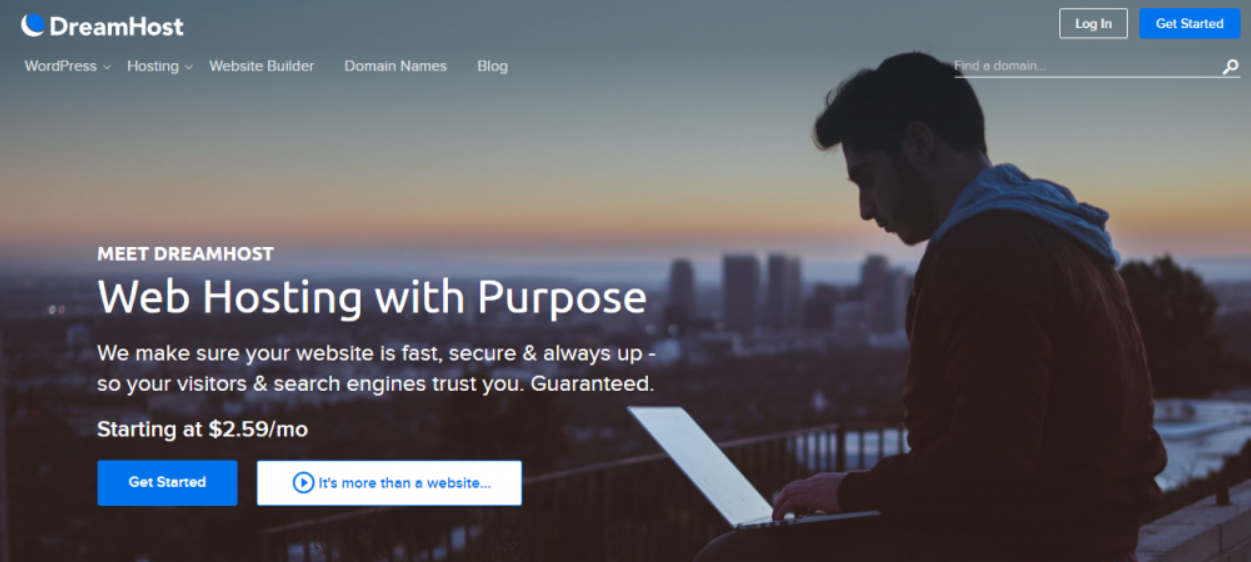
DreamHost is a renowned web hosting provider known for its reliability and user-friendly services. If you’re looking to create a website or start a blog, installing WordPress on DreamHost is a fantastic choice. WordPress is a widely-used content management system (CMS) that powers millions of websites worldwide, thanks to its flexibility and ease of use.
In this guide, we’ll walk you through the step-by-step process of installing WordPress on DreamHost. Whether you’re a seasoned web developer or a complete beginner, you’ll find this tutorial easy to follow. By the end of this article, you’ll have a fully functional WordPress website hosted on DreamHost.
Step 1: Sign Up for DreamHost Hosting
Before you can install WordPress on DreamHost, you need to have a hosting account with them. If you don’t already have one, visit the DreamHost website and sign up for a hosting plan that suits your needs. DreamHost offers a variety of hosting plans, including shared hosting, VPS hosting, and dedicated hosting.
Once you’ve chosen a plan and completed the registration process, you’ll have access to your DreamHost control panel, where you can manage your hosting account.
Step 2: Log In to Your DreamHost Panel
Log in to your DreamHost control panel using the credentials provided during the signup process. The control panel is your gateway to managing your hosting account, domain names, and other services.
Step 3: Add a Domain or Subdomain
If you haven’t already registered a domain name, DreamHost provides the option to register one during the sign-up process. However, if you have a domain name from another registrar, you can easily add it to your DreamHost account.
In your DreamHost control panel, click on “Domains” in the left sidebar.
Select “Manage Domains” from the dropdown menu.
Click the “Add Hosting to a Domain / Sub-Domain” button.
Follow the prompts to add your domain or subdomain to your hosting account.
Step 4: Create a MySQL Database
WordPress requires a MySQL database to store your website’s content and settings. To create a MySQL database on DreamHost:
In the DreamHost control panel, click on “Goodies” in the left sidebar.
Select “MySQL Databases.”
Click on the “Create a new MySQL database” button.
Enter a database name and click “Add Hostname.”
Take note of the database name, hostname, username, and password as you will need them later during the WordPress installation.
Step 5: Download the WordPress Installation Files
Now that you have your hosting account set up, domain added, and a MySQL database ready, it’s time to download the WordPress installation files:
Visit the official WordPress website at wordpress.org.
Click on the “Get WordPress” button to download the latest version of WordPress.
Save the downloaded zip file to your computer and unzip it.
Step 6: Upload WordPress Files to DreamHost
To make your website accessible to the world, you need to upload the WordPress files to your DreamHost server. You can do this using either FTP or DreamHost’s built-in file manager. Here, we’ll use the file manager:
In the DreamHost control panel, click on “Files” in the left sidebar.
Select “Manage Files.”
Navigate to your domain directory (e.g., “yourdomain.com”).
Click the “Upload” button to upload the WordPress files from your computer.
Once the files are uploaded, select the zip file and click “Extract” to unpack the WordPress files.
Step 7: Configure WordPress
With the WordPress files in place, it’s time to configure your WordPress installation:
In your web browser, go to your domain name (e.g., http://yourdomain.com).
You will see the WordPress setup wizard. Select your preferred language and click “Continue.”
Enter the database information you created earlier (database name, hostname, username, and password).
Click “Submit.”
WordPress will connect to your database. If successful, click “Run the Installation.”
Provide your website’s title, username, password, and email address. These will be your login credentials for your WordPress dashboard.
Click “Install WordPress.”
Step 8: Access Your WordPress Dashboard
Congratulations! You have successfully installed WordPress on DreamHost. You can now log in to your WordPress dashboard by going to http://yourdomain.com/wp-admin/ and entering the username and password you set during the installation.
Step 9: Customize Your Website
Now that your WordPress website is up and running, you can start customizing it to your liking. You can choose from thousands of free and premium themes, install plugins to add functionality, and create content to engage your audience.
Conclusion
Installing WordPress on DreamHost is a straightforward process that allows you to create a powerful and customizable website or blog. With DreamHost’s reliable hosting services and WordPress’s flexibility, you have the tools you need to build and grow your online presence. Follow this step-by-step guide, and you’ll be well on your way to launching your WordPress website with DreamHost. Happy website building!



